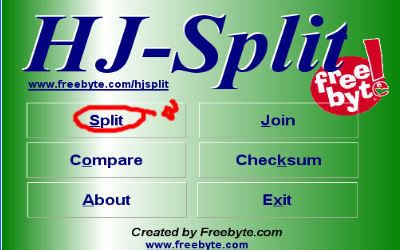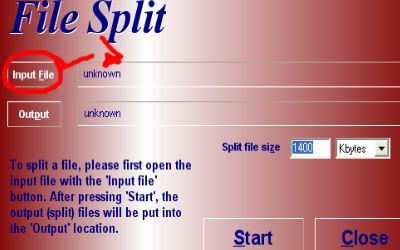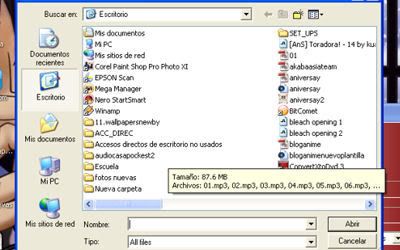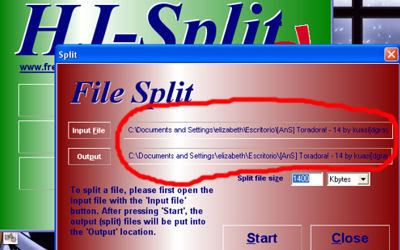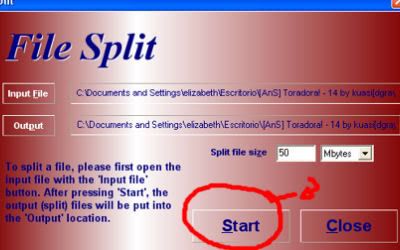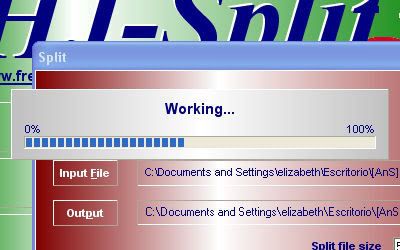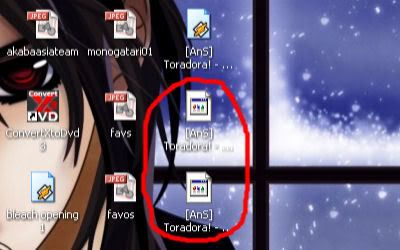Cómo reconozco que el formato de algún video es H264 o Mp4? o
Cómo sé que necesito instalar codecs de audio y/o video?
Simple, mi reproductor habitual, ya sea, windows media o Winamp sólo me permite escuchar el audio pero no el video o ninguna de las dos cosas y nos marca que para poder reproducirlos es necesario instalar los codecs faltantes.
Anteriormente tenía problemas por el audio y los reproductores me marcaban que necesitaba codecs de audio y/o video, me ponía a descargar codecs individualmente y al rato otra vez la misma lata, ya con el paquete de K-lite no necesitamos instalar mas nada, ya que no solo nos instala estos codecs, sino que también viene con el reproductor Media Player para usarlo en caso de que nuestro reproductor habitual no nos permita ver algún video y solo nos de el audio o ninguna de las dos cosas, dependiendo de cuál sea el problema...

Les dejo este tutorial para poder instalarlo, lo he hecho lo mas detallado posible, por si son igual que yo, titubeo demasiado con algunas cosas, al grado que me da miedo hacer algo mal y perder información o dañar mi pc @.@ ... espero sea de ayuda...
***NOTA***
Antes de instalar el k-lite, revisen las modificaciones o actualizaciones de sus reproductores, si les señalan que ya pueden reproducir archivos H264, mp4 o nuevos formatos, simplemente actualicenlos; en caso contrario, será necesario instalar el paquete de codecs K-lite
*************
PRIMERO.- Descarguen el paquete de codecs K-liteAntes de instalar el k-lite, revisen las modificaciones o actualizaciones de sus reproductores, si les señalan que ya pueden reproducir archivos H264, mp4 o nuevos formatos, simplemente actualicenlos; en caso contrario, será necesario instalar el paquete de codecs K-lite
*************

SEGUNDO.- Desinstalen todos sus reproductores, winamp, windows media, vlc, bsplayer, etc. en caso de que ya hayan instalado codecs individualmente también desinstálenlos.
Porqué debo desinstalarlos? Porque es posible que al momento de terminar la instalación del paquete de codecs no nos funcione correctamente cuando deseemos ver algún archivo. En lo personal no sé qué consecuencias tenga porque he seguido las indicaciones que marca el programa de instalación y no he tenido dificultades.
Para desinstalarlos nos vamos a ir a Mi PC, y aquí damos click en Agregar o Quitar Programas

Nos aparecerá un listado con los programas que tenemos instalados en nuestro PC, incluso nos mostrará los codecs que hayamos instalado individualmente, en caso de que tengan ya instalados previamente algunos.

Damos click en el nombre del programa y nos aparecerá un ícono que dice: Cambiar o Quitar.

Nuevamente hacemos click en Cambiar o Quitar programa y nos abrirá una nueva ventana donde nos preguntará si queremos desinstalarlo (uninstall) damos click en uninstall y seguimos las indicaciones que nos vaya mostrando para desinstalarlo completamente, esperamos a que nos indique la desinstalación satisfactoria. En algunas ocasiones les indicará que no fue posible quitar algunos de sus componentes, pero no hay ningún problema simplemente den click en aceptar y continuen desinstalando el resto de los reproductores y/o codecs.

Esto lo haremos con todos los reproductores, también deberán hacerlo con los codecs individuales que uds. hayan instalado previamente. Ejemplo: Yo había instalado, antes de saber del K-lite, packs de codecs para XP y codecs de audio individuales, en mi caso también los desinstalé antes de comenzar la instalación del K-lite.
TERCERO.- Una vez que terminamos de desinstalar, comenzamos la instalación de K-lite. Cerramos cualquier aplicación que tengamos abierta o en uso, ej. internet, programas de diseño, etc. A continuación abrimos el instalador y hacemos click en Next




Como no conozco muchas de las funciones que incluye el programa no cambio nada de lo que me especifíca en esta parte, simplemente lo dejo tal cual (por Default) y sigo haciendo click en Next. Si uds. tienen algún conocimiento en este aspecto, simplemente seleccionen o quiten lo que quieran o no quieran instalar.


Aquí yo seleccioné Desktop ya que quiero un acceso directo en mi escritorio para usar el reproductor Media Player. Despues de dar click en Next solo resta iniciar la Instalación.


Hemos terminado, si desean modificar las propiedades de algo de lo que instalaron seleccionen las casillas, en caso contrario simplemente cierren el instalador. Yo solo lo cerré.

Si seleccionaron crear acceso directo durante la instalación, así es como les aparecerá el ícono del reproductor.

Ahora pueden reinstalar sus reproductores, en mi caso este tutorial me sirvió para actualizar el K-lite y mis reproductores de winamp, windows media y VLC, los dos primeros los uso generalmente solo para reproducción de audio y el VLC para captura de imágen de video.
Es momento de que lo prueben, si tienen problemas para ver capítulos de HYD en sus reproductores habituales o cualquier otro tipo de archivo que antes no podían reproducir, intentenlo con el reproductor de Media Player Classic.